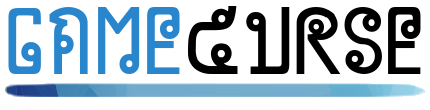Las impresoras se han convertido desde hace mucho tiempo en asistentes indispensables en la oficina y en el hogar. Sin embargo, es posible que no siempre funcionen correctamente, especialmente cuando necesita imprimir con urgencia un documento importante. Puede llevar mucho tiempo determinar la causa del problema.
El problema de impresión sigue siendo uno de los problemas más comunes que enfrentan los usuarios, pero las soluciones pueden variar. Por lo tanto, antes de acudir a un centro de servicio o buscar un reemplazo, le recomendamos que averigüe usted mismo las causas del mal funcionamiento.
En esta guía, hemos recopilado los errores más comunes que hacen que la impresora se niegue a imprimir documentos y compartimos formas de solucionarlos.
1. Verifique los indicadores de la impresora.
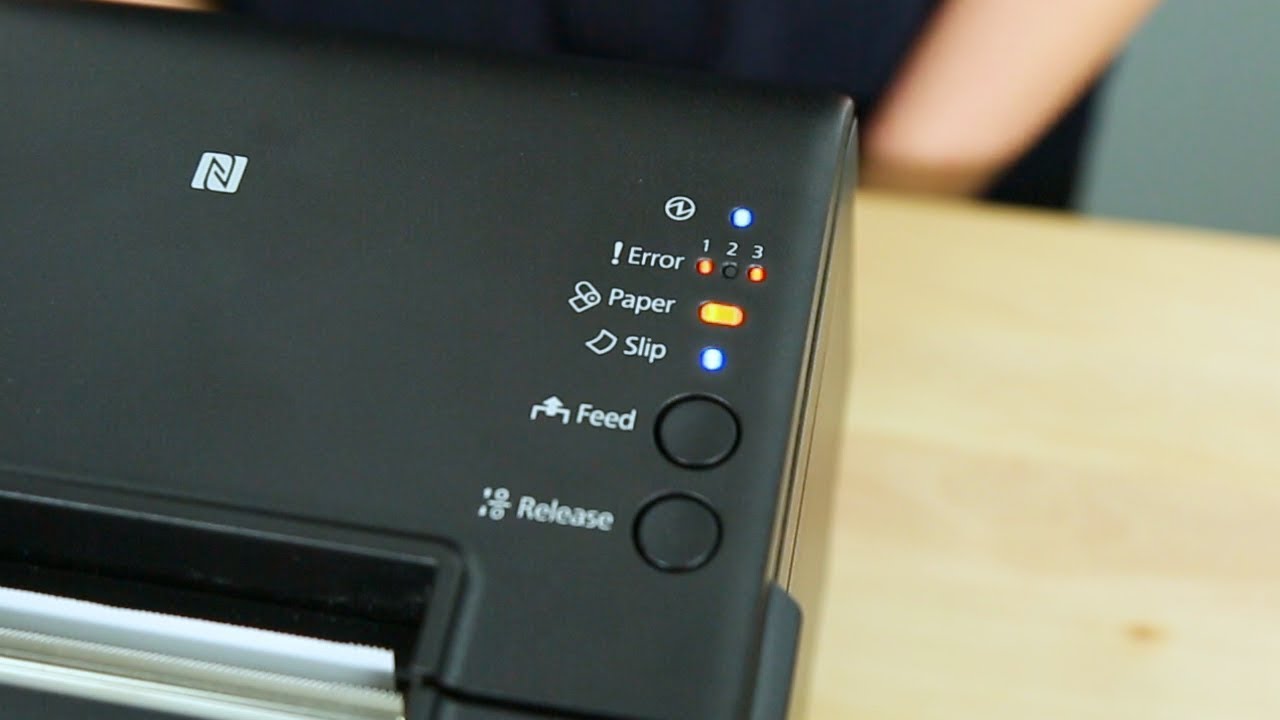
La opción más rápida sería comprobar la indicación en la propia impresora. Normalmente, pueden sugerir la causa del fallo para resolver el problema. Normalmente, estas luces pueden indicar un atasco de papel o poca tinta.
Algunos modelos de impresoras no tienen las indicaciones más intuitivas y, para comprender el significado de cada indicador, deberá consultar el manual de usuario oficial. Puede encontrar la designación exacta según su modelo, que se indica en el cuerpo de la impresora. Y si no tiene las instrucciones adecuadas a mano, debería encontrar una versión electrónica en PDF en el sitio web de soporte técnico.
Si no ha encontrado la causa del problema y la impresora aún se niega a imprimir el documento, otros métodos que se enumeran a continuación pueden ayudarlo.
2. Borrar la cola de impresión en Windows
En ocasiones la cola de impresión se puede llenar con documentos anteriores que, por un motivo u otro, quedaron en la lista y no se pudieron imprimir. Para que su impresora imprima el documento requerido, debe eliminar los archivos innecesarios de la cola.
- Abra el menú Inicio y vaya a Configuración.
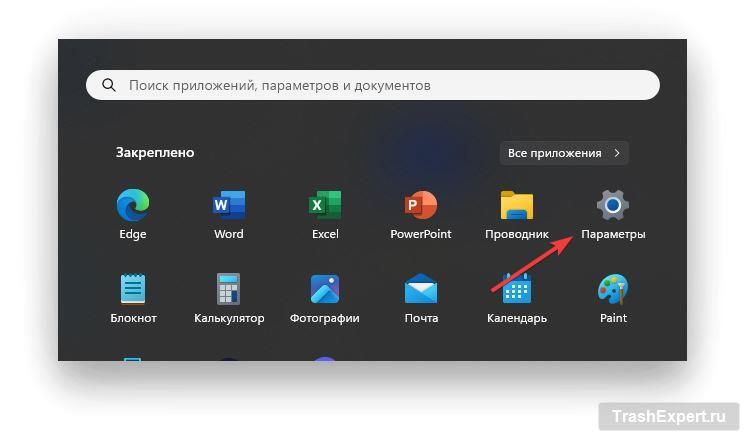
- En el lado izquierdo de la ventana, seleccione la categoría “Bluetooth y dispositivos”.
- Seleccione “Impresoras y escáneres”.
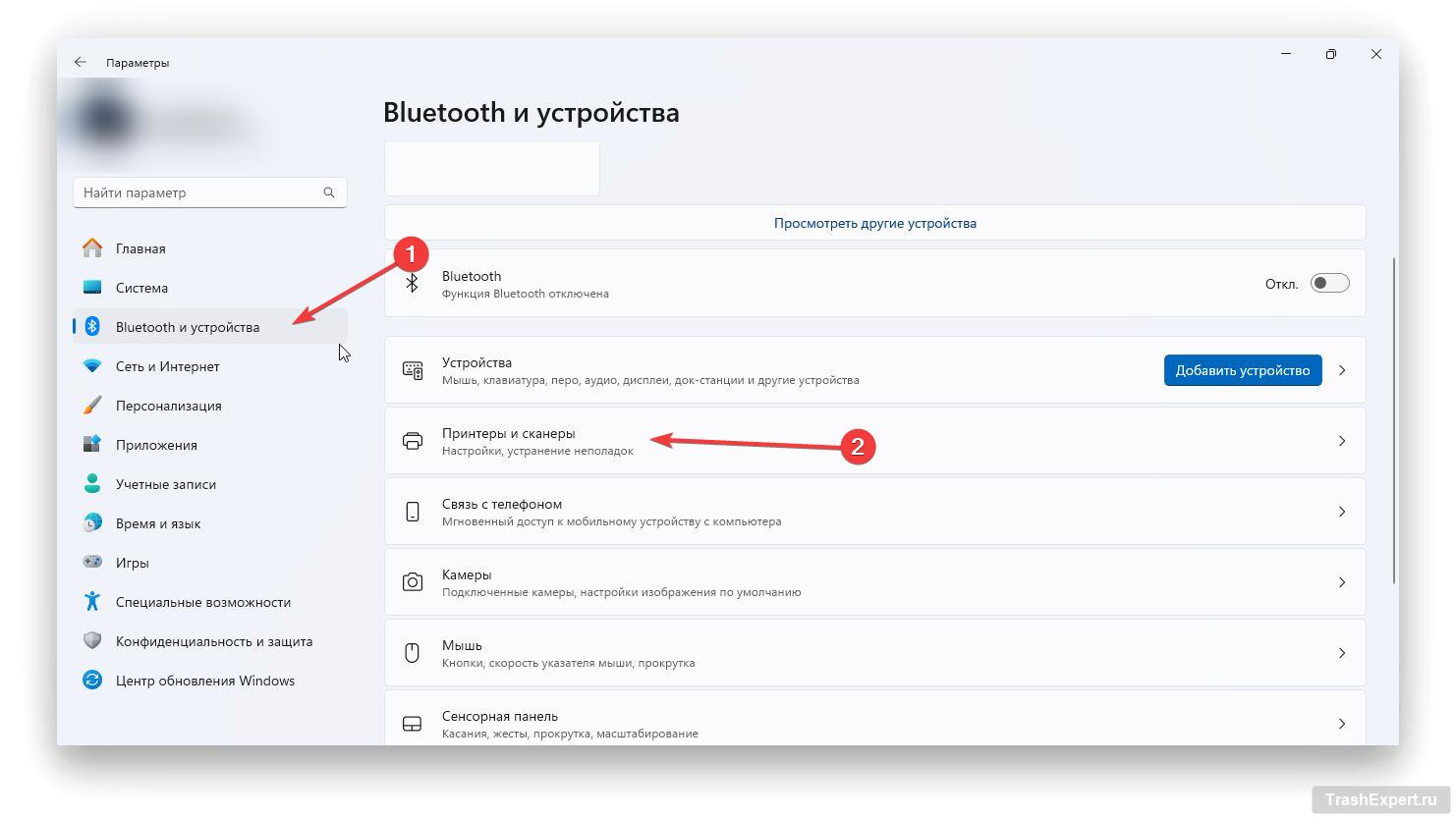
- En la parte superior, seleccione la impresora adecuada.
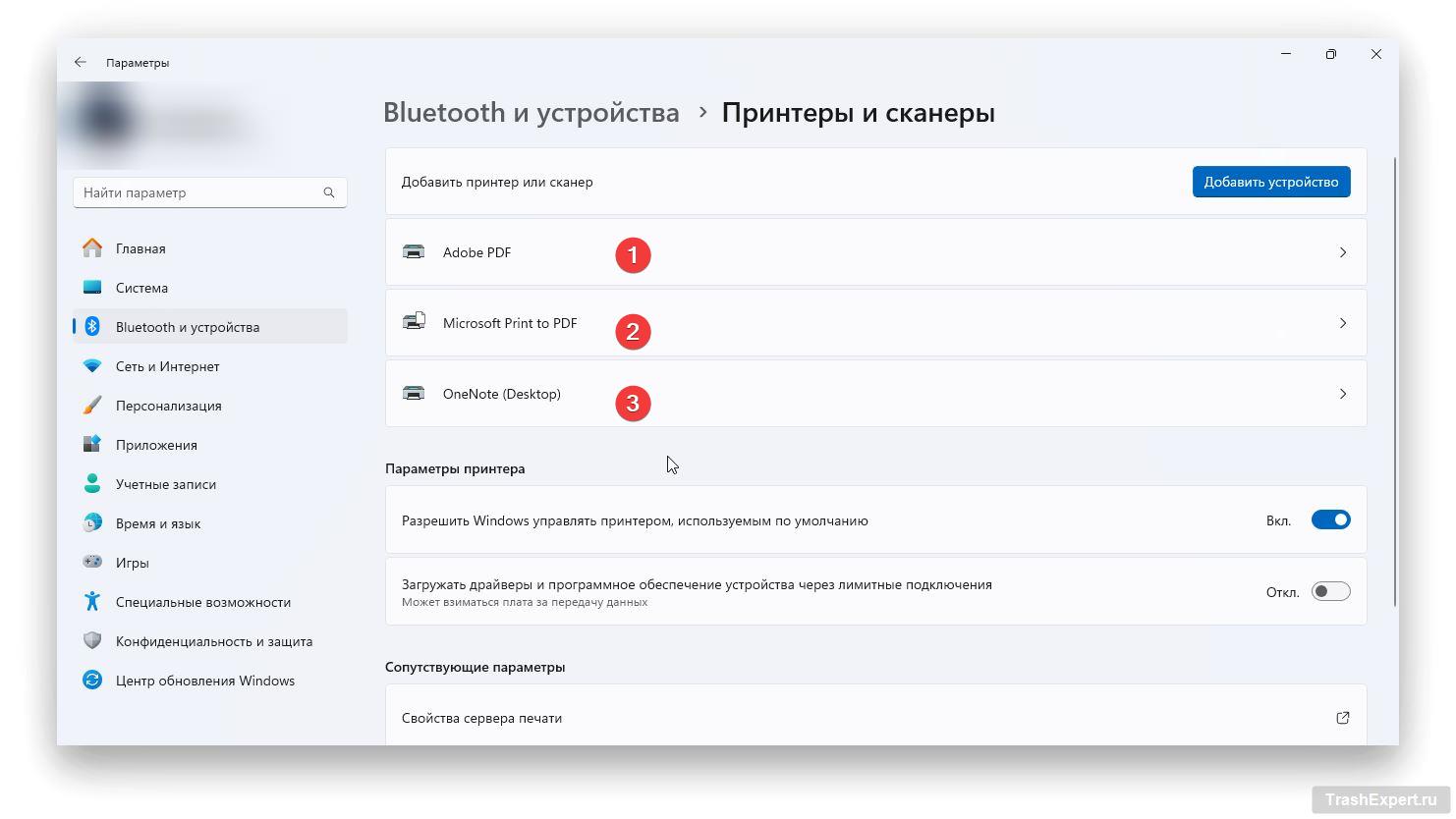
- En la siguiente ventana, haga clic en “Abrir cola de impresión”.
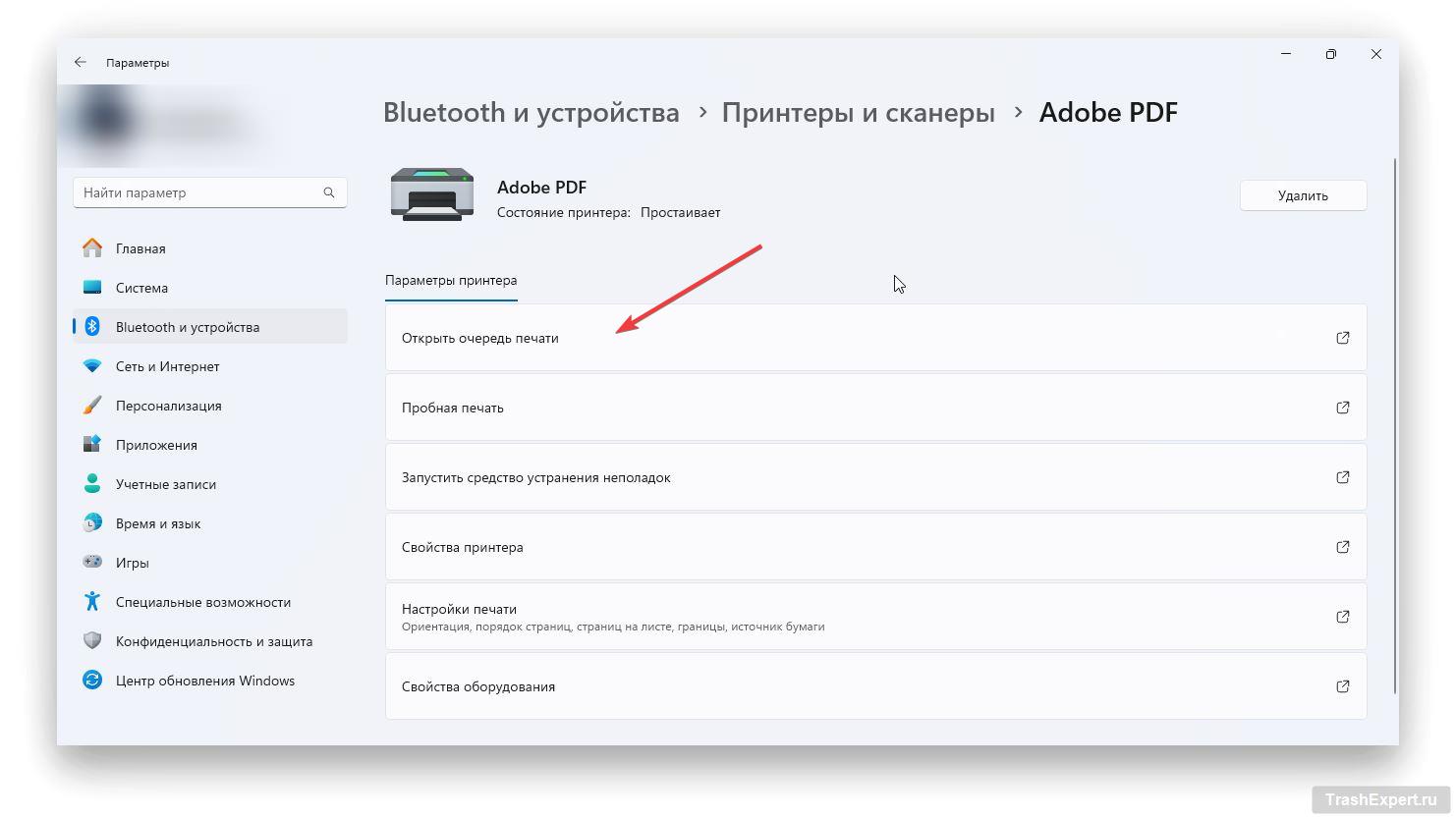
- Se abrirá la ventana de la cola. En la esquina superior derecha, haga clic en los puntos suspensivos y seleccione “Cancelar todo”.
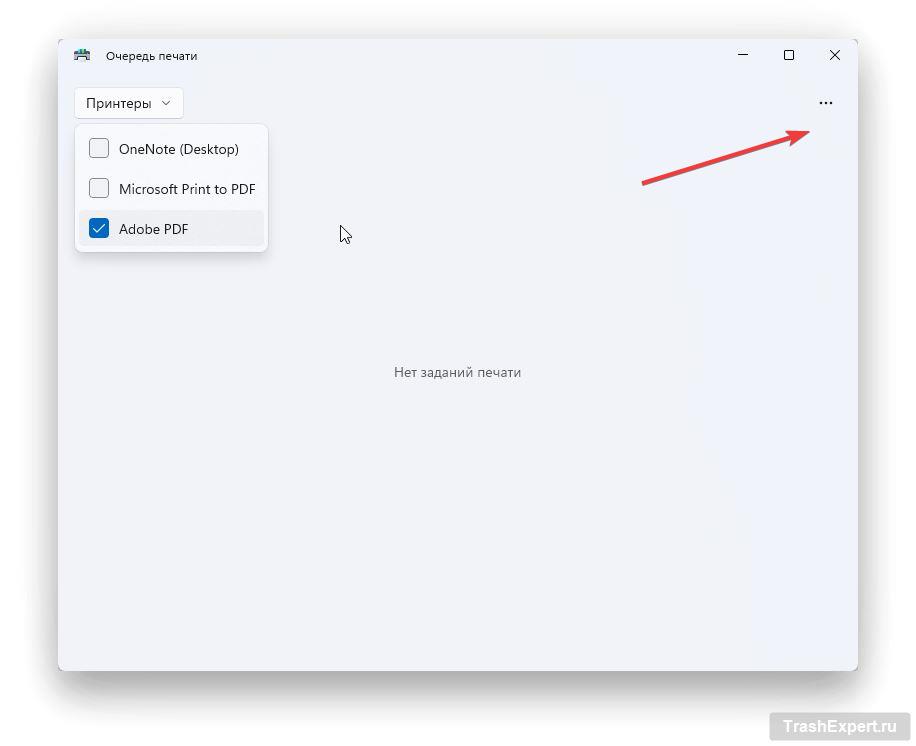
Para obtener acceso rápido a la cola de impresión en el futuro, también puede crear un acceso directo en su escritorio.
- Haga clic derecho en el icono Cola de impresión.
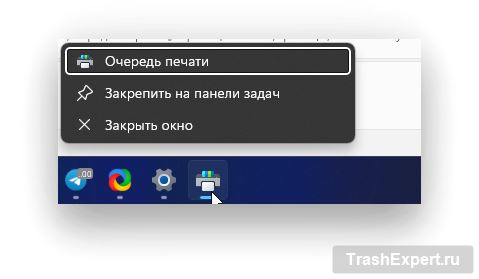
- Mantenga presionada la tecla Mayús y haga clic derecho en la primera línea “Cola de impresión”.
- Haga clic en “Crear acceso directo” y confirme la acción con el botón “Sí”. Opcionalmente, este acceso directo se puede anclar a la barra de tareas o al menú Inicio.
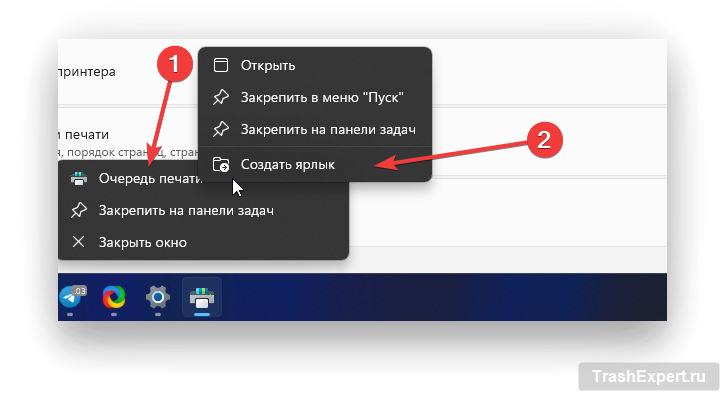
Si no hay archivos en la cola de impresión o la impresora se niega a imprimir un documento después de borrar la cola, es posible que desee considerar otras soluciones a este problema.
3. Borre la configuración del administrador de impresión en la línea de comando
Alternativamente, en Windows, puede reiniciar la cola de impresión, que puede estar en conflicto con la impresión de los documentos actuales, y agregarlos a la cola.
- Abra el menú “Inicio” e ingrese “Símbolo del sistema” en la búsqueda.
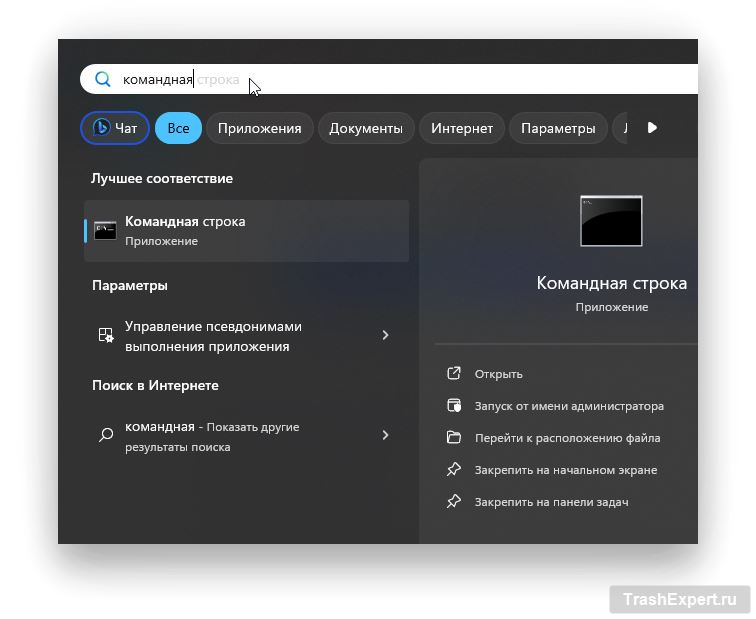
- Haga clic derecho en el programa encontrado y seleccione “Ejecutar como administrador”.
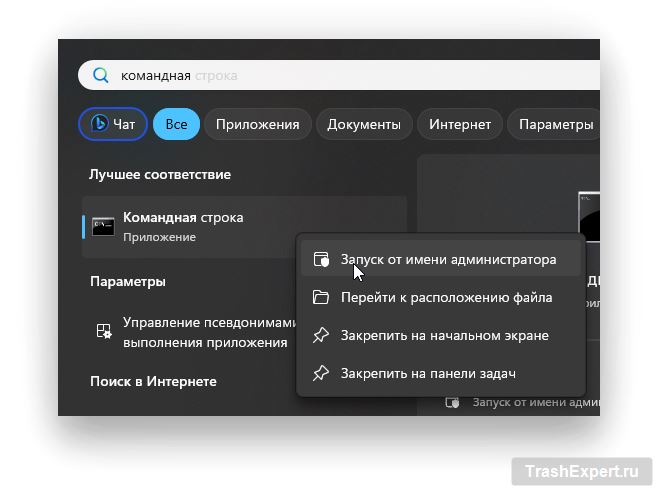
- Ingrese los siguientes comandos uno por uno en la línea de comando:
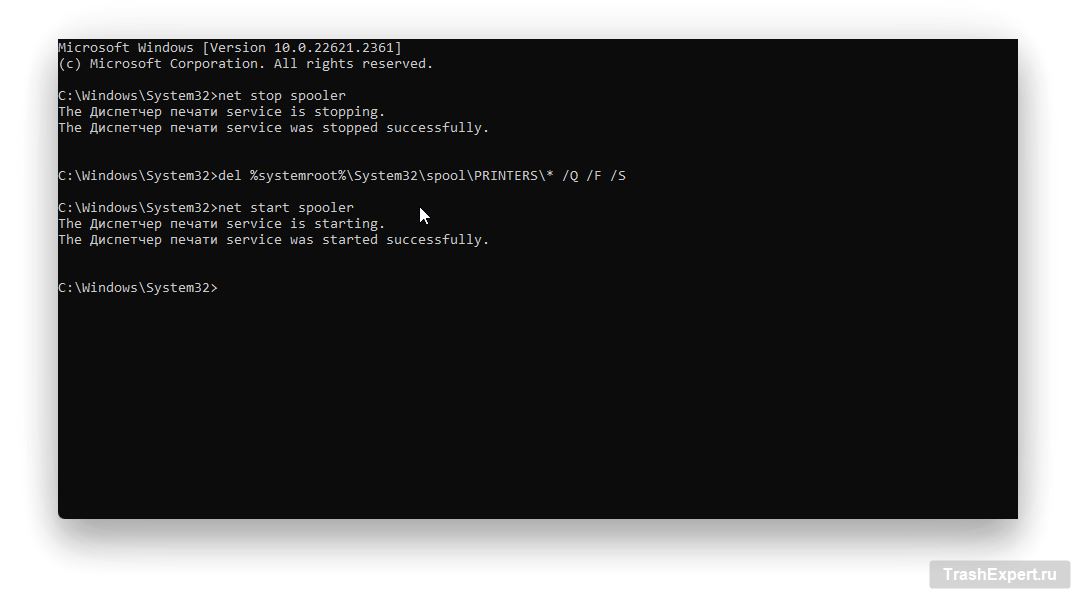
net stop spooler del %systemroot%\System32\spool\PRINTERS\* /Q /F /S net start spooler
Después de usar los tres comandos anteriores, reiniciará Print Spooler y existe la posibilidad de que su impresora pueda reanudar la impresión de documentos. Para realizarlos, necesitará derechos de administrador. Si el sistema produce un error al abrir la línea de comando o al ejecutar comandos, debe comunicarse con el administrador del sistema.
Lea también: Revisión de las mejores impresoras multifunción para el hogar en 20234. Conexión de una impresora mediante USB

Si su impresora se comunica con su computadora a través de Wi-Fi, intente conectar la impresora directamente mediante un cable USB. Si esto resuelve el problema, lo más probable es que el error esté relacionado con la conexión inalámbrica.
Asegúrese de que la impresora aparezca correctamente en su red y que su enrutador la detecte. Si se reconoce correctamente en la red, intente colocar la impresora más cerca de Wi-Fi para mejorar la señal e intente imprimir nuevamente (si está utilizando el método sin una conexión USB).
5. Asegúrese de seleccionar la impresora correcta
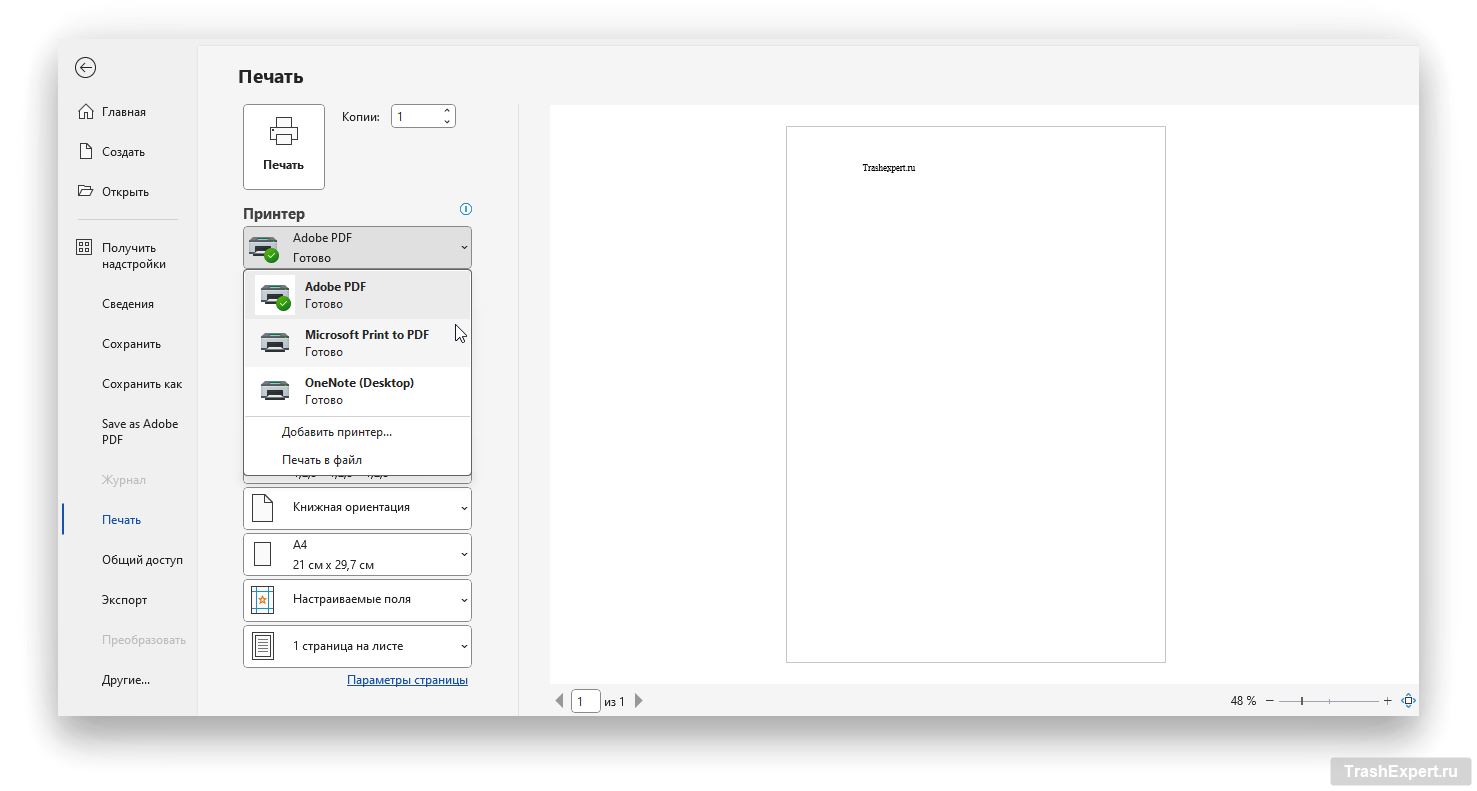
Esta solución puede parecer bastante trivial para quienes utilizan una sola impresora. Sin embargo, además de la impresora principal, antes de imprimir, es posible que se encuentre con impresoras “virtuales” adicionales que no son capaces de imprimir documentos directamente, sino que solo los envían a aplicaciones de terceros, por ejemplo, OneNote o Adobe PDF. Y si en su oficina hay varias impresoras, esto puede provocar aún más caos.
Para que Windows envíe documentos a la impresora que necesita, debe seleccionarla antes de imprimir. Estas configuraciones se encuentran con mayor frecuencia en todas las aplicaciones que brindan capacidades de impresión, como Microsoft Word, navegadores web, Adobe Acrobat, Paint y otras.
6. Revise la bandeja de papel y elimine el atasco.


Otra opción trivial sería comprobar si hay papel en la impresora. La solución aquí es bastante simple: poner más papel en la bandeja para que la impresora comience a imprimir. A veces los impresores pueden quejarse de la falta de papel, aunque haya algo dentro. En la mayoría de los casos, este error puede ocurrir porque la impresora no puede recoger el papel.
Si este método no ayuda, debería intentar quitar la bandeja de papel, ajustarla y volver a insertarla. Si el problema persiste, entonces deberías buscar en el interior una posible causa. Esto se aplica a los casos en los que la impresora “mastica” accidentalmente el papel y deja de funcionar correctamente. Normalmente, la máquina puede indicar un atasco de papel mediante un indicador incluso si el papel atascado no es visible dentro del mecanismo. En algunos casos, usted mismo puede retirar una hoja de papel atascada. Lo mejor es tirar del papel a medida que se mueve. Para facilitar la extracción de la hoja, algunos modelos tienen palancas especiales para soltar el papel.
Si no puedes quitar el papel, tendrás que recurrir al desmontaje de la impresora. Basta con consultar el manual de usuario oficial y eliminar paso a paso varios componentes que se encargan de la impresión. Asegúrese de desconectar el dispositivo de la fuente de alimentación antes de desmontarlo.
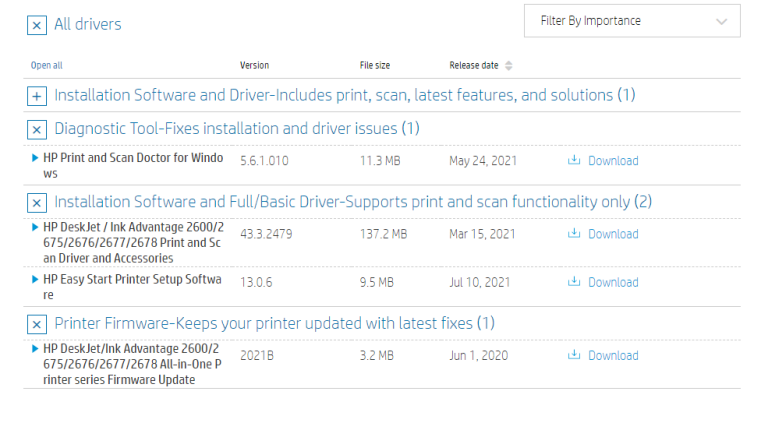
Tan pronto como conecta la impresora a su computadora, el propio Windows instala los controladores necesarios. Sin embargo, en casos raros, esto puede provocar conflictos con el dispositivo, por ejemplo, si el fabricante ha lanzado una nueva versión de controladores o programas que son incompatibles con la última versión del sistema operativo.
Lea también: Los mejores escáneres para escanear fotografías en 2023Resolver este problema es bastante fácil. Debe visitar el sitio web del fabricante para encontrar los controladores o el paquete de software más recientes para su modelo. Normalmente, estos archivos se encuentran en la página de soporte.
8. Agregue una impresora a Windows
Si su impresora utiliza una conexión Wi-Fi, es posible que deba agregarla a la lista de impresoras disponibles de Windows antes de poder imprimir.
- Abra el menú Inicio y seleccione “Configuración”.
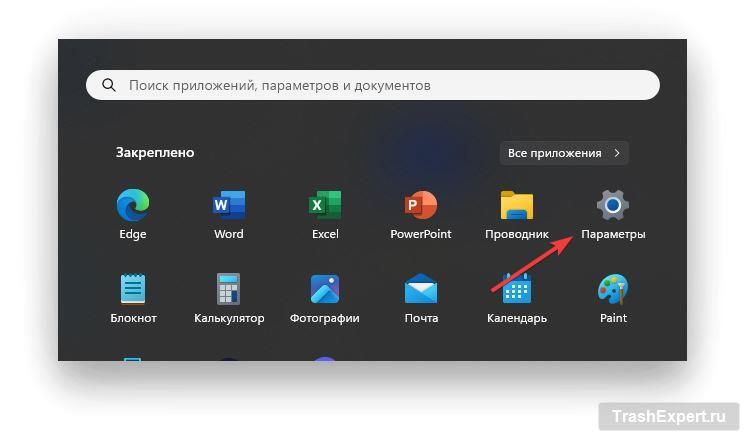
- Seleccione “Bluetooth y dispositivos”, luego “Impresoras y escáneres”.
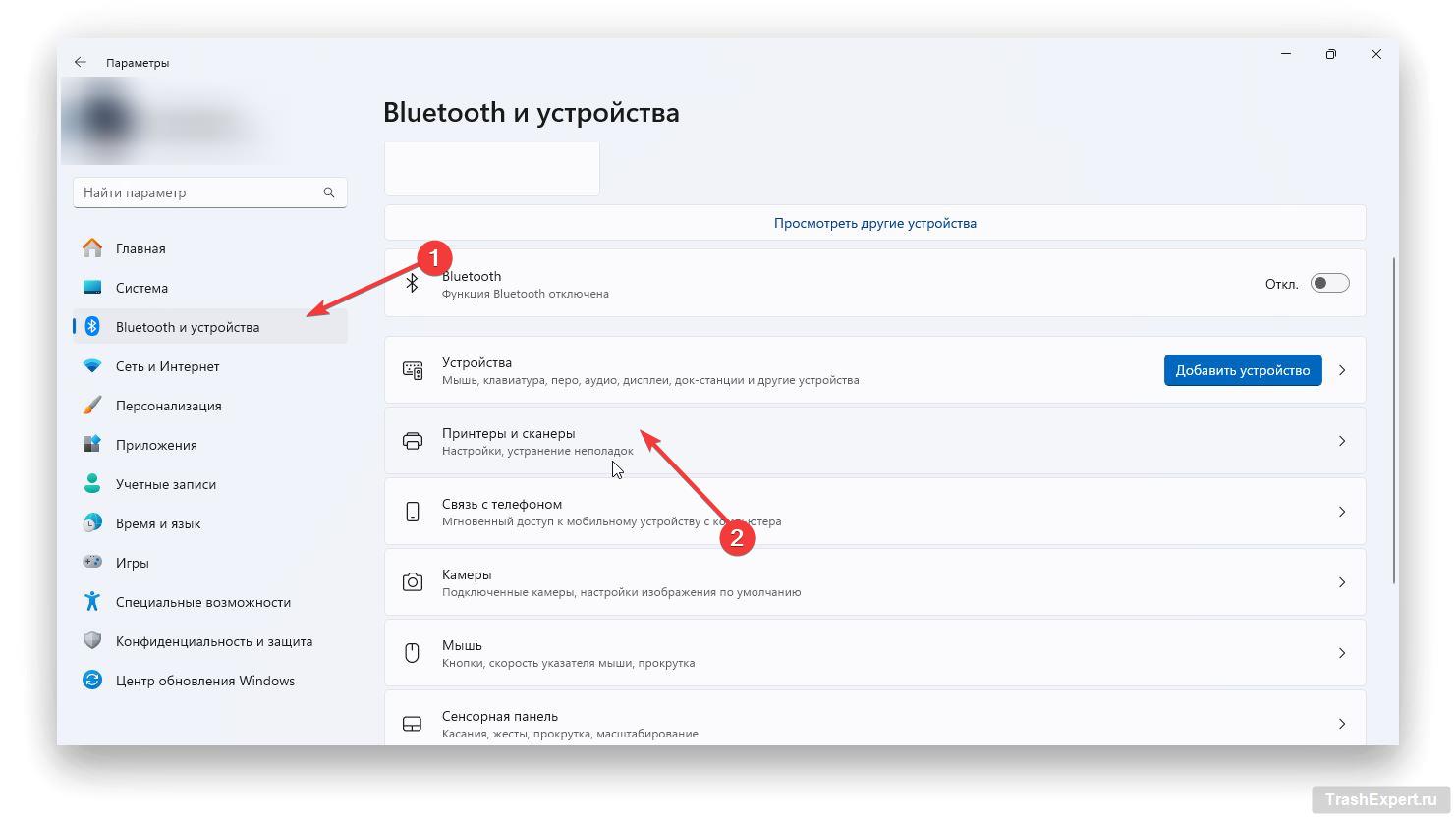
- Haga clic en “Agregar nuevo dispositivo”.
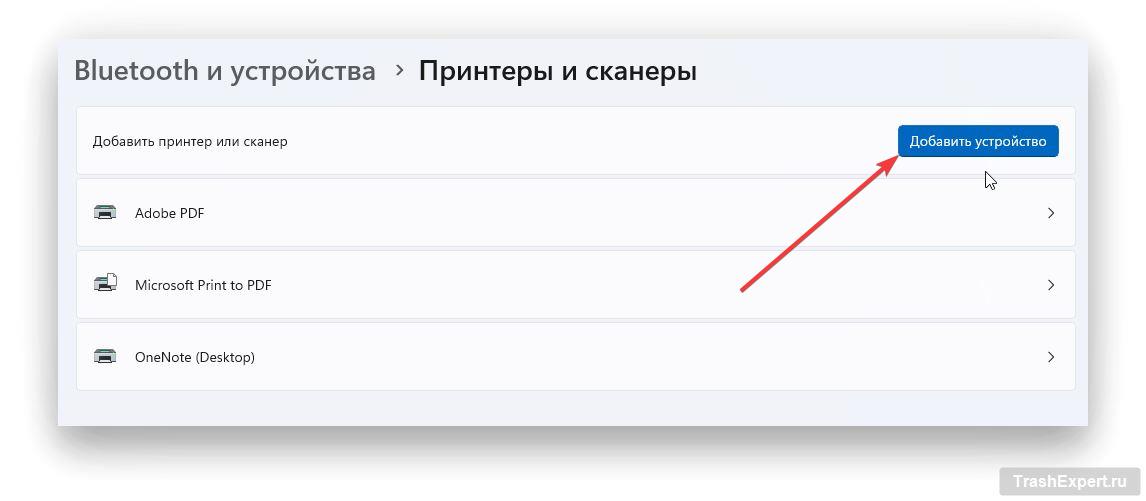
- Si no se detecta la impresora, haga clic en “Agregar manualmente”.
- En la ventana de instalación de la impresora, seleccione “Agregar una impresora Bluetooth, una impresora inalámbrica o una impresora de red”. Debes asegurarte de que tu computadora esté conectada a una red o tenga un adaptador Bluetooth para detectar otros dispositivos.
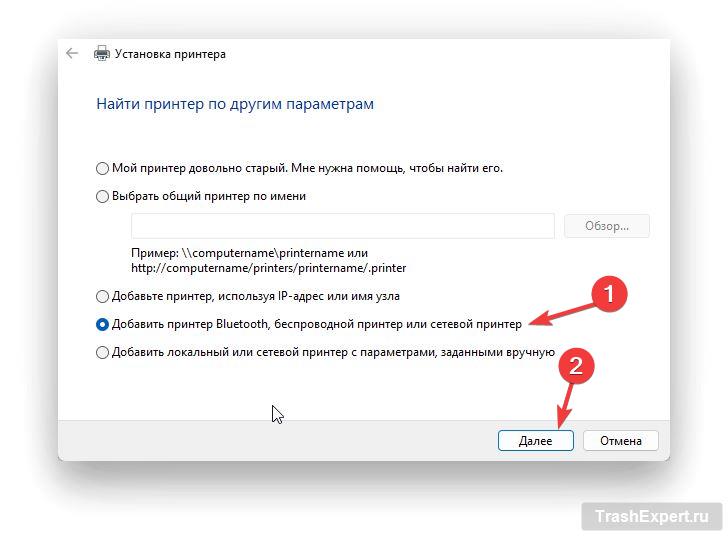
Después de estos pasos, podrá agregar la impresora inalámbrica que necesita y aparecerá en la configuración de impresión antes de imprimir el documento.
9. Reemplazar tinta y cartuchos

Si tu impresora se niega a imprimir un documento e indica que se ha quedado sin tinta, entonces deberías pensar en reemplazar el cartucho. En casos excepcionales, el cabezal de impresión puede obstruirse y ensuciarse, impidiendo la impresión normal, pero en la mayoría de los casos esto significa que es hora de reemplazarlo. Si tiene una impresora láser, es posible que pueda exprimir un poco más de tóner agitando el cartucho extraíble y volviéndolo a colocar.
Antes de comenzar el proceso de reemplazo, es importante leer el manual de usuario de su impresora. Consulte el manual de su impresora para obtener detalles sobre los tipos de tinta y cartuchos que son compatibles con su modelo. Se recomienda utilizar cartuchos originales del fabricante oficial para evitar daños en el dispositivo.
Antes de reemplazar, debe asegurarse de haber desconectado la impresora de la fuente de alimentación. Al reemplazar la tinta, preste mucha atención a las marcas de color en los cartuchos y asegúrese de instalar el color correcto en la posición correcta. Una vez que instale los cartuchos nuevos, encienda la impresora e imprima una hoja para verificar la calidad de impresión y el funcionamiento del dispositivo.
10. Utilice diagnósticos de impresora

Si no se ha encontrado la causa del problema, quizás el autodiagnóstico de la impresora le ayude. Muchas impresoras y MFP tienen utilidades de diagnóstico y mantenimiento integradas que pueden ayudar a identificar y resolver problemas.
Normalmente, para ejecutar diagnósticos, es necesario presionar una combinación especial de botones en la impresora. Dependiendo de su modelo, estas configuraciones pueden variar. Antes de comenzar el diagnóstico, se recomienda leer el manual de usuario oficial.
En caso de que necesite realizar una impresión de prueba, puede consultar la configuración de Windows. Para hacer esto, simplemente abra la configuración del sistema> Bluetooth y dispositivos> seleccione la impresora adecuada y luego haga clic en “Impresión de prueba”.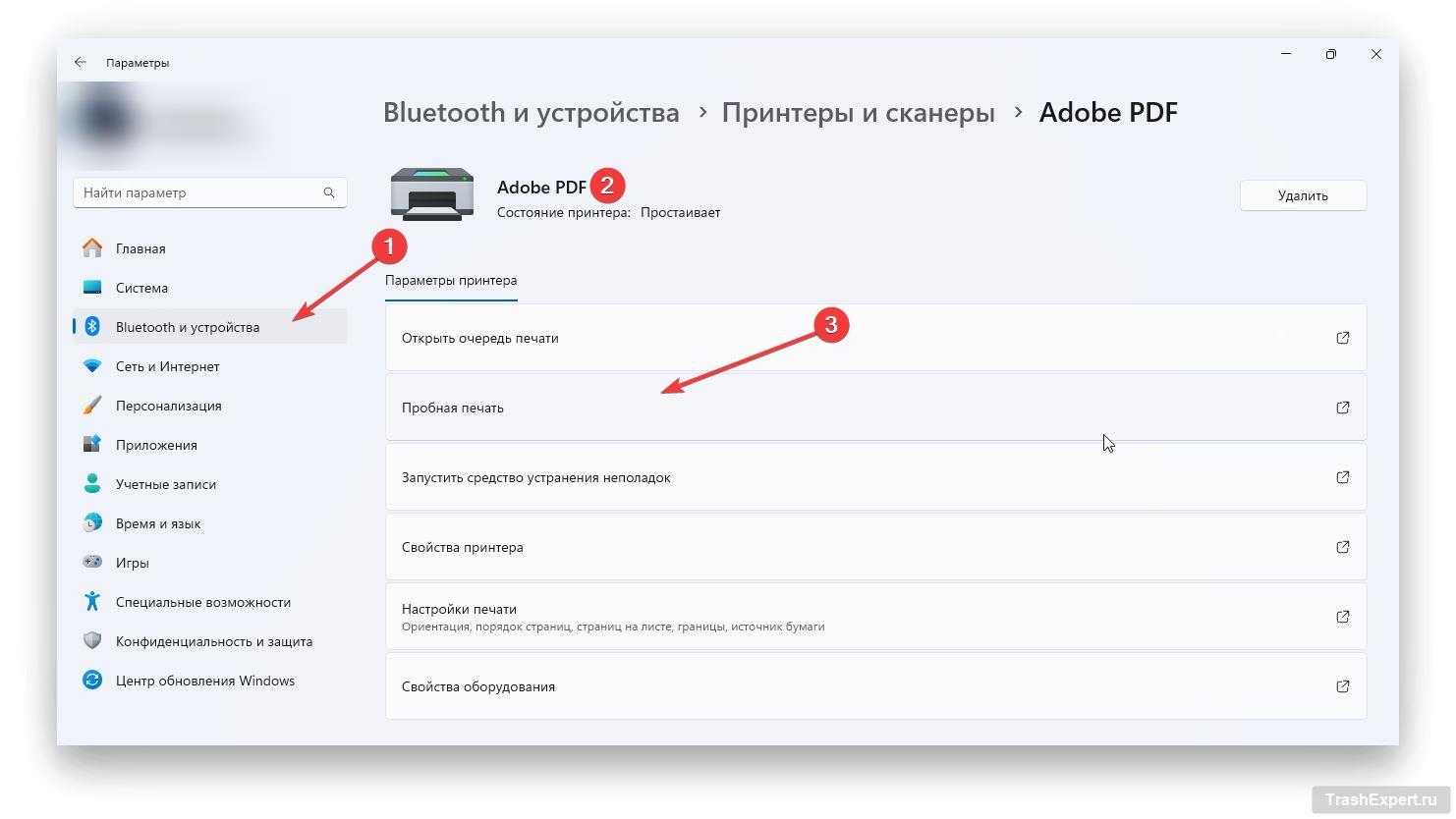
Si una página de prueba pasa la impresión, pero la computadora genera un error, entonces podemos decir con seguridad que el problema está en el software. Si el dispositivo no puede imprimir una página de prueba, es posible que su impresora haya sufrido daños mecánicos y deba llevarse a un centro de servicio.
Lea también: Calificación de escáneres para el hogar y la oficina en 2023¿Cómo hacer ejercicio correctamente en bicicleta estática? Hacer un plan de entrenamiento
“Él tiene algo que hacer”. Harden volvió a hacer huelga, se fue a Houston y no entrena
Los problemas con Anti-Lag+ han llegado a otros tiradores de deportes electrónicos
¿Deberían haber castigado a Verstappen y qué hacer con las multas “gratuitas”? Análisis de Austin
“___: Antes y después”: ¿cómo surgió la serie sobre problemas urgentes con ___ en Rusia?
Cómo hacer animaciones 3D en tu teléfono: aplicaciones populares con instrucciones paso a paso
Qué hacer si la unidad flash USB no se detecta en la computadora
“Rusia no tuvo problemas de motivación. Hubo otros”. Karpin sorprendió tras el partido con Kenia
Dramas y problemas de última hora con los bomberos. La jornada más impredecible de la Primera Liga
Los problemas de Tim Tszyu no han desaparecido. Sólo su instinto asesino lo salva
El poder de Ronaldo y los problemas de Benzema. ¿Qué pasa con las estrellas en Arabia Saudita?
“Barcelona” – “Real”: “Kindergarten” Xavi no podrá hacer frente a Bellingham
La actualización de iOS 17 resuelve los problemas de sobrecalentamiento del iPhone 15 Pro